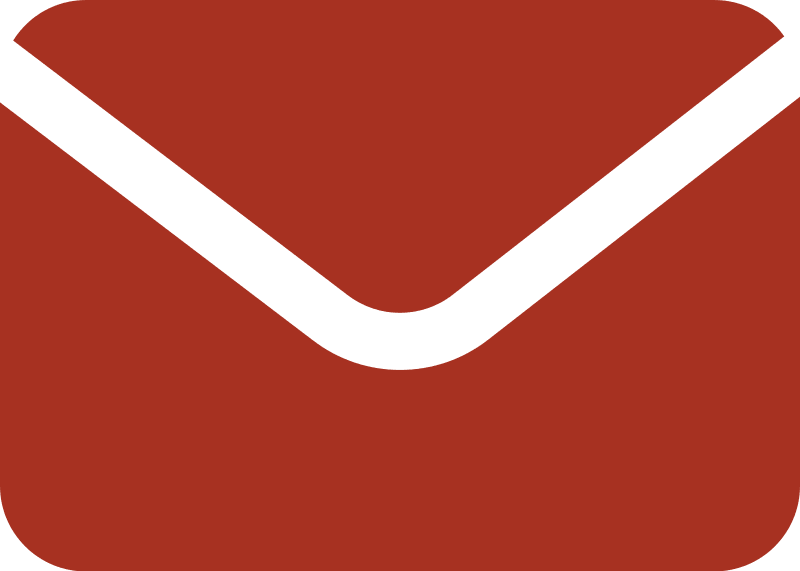Frequently Asked Questions
At Red Star Tec, we believe that technology should simplify your life, not complicate it. That's why we focus on creating user-friendly, reliable, and innovative products. Our FAQ page is designed to answer your most common questions quickly and easily, helping you make the most of your Red Star Tec experience.

PREsentation Remote FAQs
product list:
PR-820 presentation Remote
if the remote stops working?
Check Batteries: Replace or recharge the batteries.
Reconnect USB Receiver: Unplug and plug back the USB receiver. Try different usb ports.
Restart Device/Remote: Power off your device and remove the receiver. Once it's back on, reinsert the receiver. You can also restart your remote by turning it off for at least 10 seconds before turning it back on.
Test Distance: Move closer to the receiver.
Check for Interference: Ensure there are no devices causing signal interference.
Ensure Compatibility: Confirm the remote works with your software (PowerPoint, etc.).
Reset Pairing: Re-pair the remote with the receiver if needed. ( Use Link Lok instructions in the Manual)
Check for Software Updates: Make sure your device is updated with the latest software, as outdated systems can affect the remote’s functionality.
- you can press the mouse lock which is the second button in the center of the remote ( the one with an arrow symbol) to prevent the mouse from moving.
- Yes, it’s compatible with classroom smartboards.
- In this scenario, it’s possible that the connection between the presentation remote and the usb receiver is lost and you will need to manually reset their connection by using the Link Lok technology.
1. Place the batteries inside the remote and switch off the remote.
2. Press and hold the left click button on the remote and turn on the presentation remote. You will see the rapid flashing blue light indicating that the remote is looking for the USB receiver.
3. Now insert the USB receiver into your Laptop/computer while still holding the left click button down and wait for 10 -20 seconds.
Once the remote finds the receiver you will see a steady blue light that indicates the remote is now working as intended. You are now ready to use the presentation remote.
- This wireless presenter can work up to minimum 50 ft away
No, it’s a plug and play remote so you don’t need to install any other software, you can just plug in the usb and the remote should work right away.
- No, PR-820 doesn’t require a direct line of sight with its receiver . It’s using a Radio Frequency technology which enables a stable and interference free connection between the usb receiver and the presentation remote.
- Insert the USB receiver of the clicker into your Macbook Pro at which point you should see something similar to "Keyboard 1"
- Press the key immediately to the right of the shift key on the left side of the keyboard. (This should be the ~ key but could be the letter Z)
- You will then see a message that states your keyboard can not be identified. See the image "Keyboard 2"
- Select the SKIP option
- The Keyboard Setup Assistant will then prompt you to select your preferred (Keyboard Type). See image in "Keyboard 3"
- Select the option ISO(European option)
- Once you have selected the ISO keyboard option click done
- Once you have changed your keyboard type. You should find that your USB receiver is recognized. Confirm this by switching on the clicker and launching a Powerpoint or Keynote slide show, your slides should now go forward & back as desired.
You may contact our support email support@redstartec.com so we can give you specific instructions on how to obtain a new one
Yes, it works with PDFs
PR-820 has a power saving option so after 5 mins of inactivity, it automatically turns off. You can press any button to wake up the remote or you can also turn off the switch on the side of the remote then turn it back on again.
Operating System : Windows, Mac, and Linux Presentation Softwares: Microsoft Powerpoint , Apple Keynote, Google Slides
This can also work in different softwares because you can use the air mouse as a standard mouse to click anything on the screen.
A lot of football coaches also says that this compatible with Hudl
You can click here to get a copy of the manual on our website.You can simply enter your email address and your order number. You may also request a copy in our email support@redstartec.com
If you've tried all basic troubleshooting steps and it still doesn't work, the issue may be with the USB receiver. Please contact support for further assistance.
- You can use the Link Lok option to enable your new receiver to recognize your current remote.
- Place the batteries inside the remote and switch off the remote.
- Press and hold the left click button on the remote and turn on the presentation remote. You will see the rapid flashing blue light indicating that the remote is looking for the USB receiver.
- Now insert the USB receiver into your Laptop/computer while still holding the left click button down and wait for 10 -20 seconds.
- Once the remote finds the receiver you will see a steady blue light that indicates the remote is now working as intended. You are now ready to reuse the presentation remote.
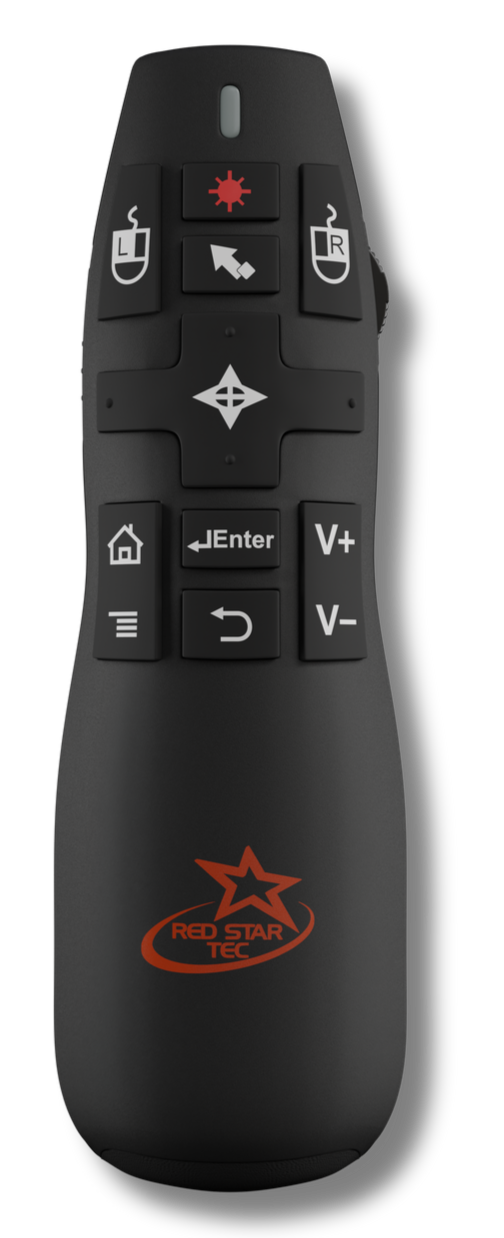
PR-819 presentation Remote
Check Batteries: Replace or recharge the batteries.
Reconnect USB Receiver: Unplug and plug back the USB receiver. Try different usb ports.
Restart Device/Remote: Power off your device and remove the receiver. Once it's back on, reinsert the receiver. You can also restart your remote by turning it off for at least 10 seconds before turning it back on.
Test Distance: Move closer to the receiver.
Check for Interference: Ensure there are no devices causing signal interference.
Ensure Compatibility: Confirm the remote works with your software (PowerPoint, etc.).
Check for Software Updates: Make sure your device is updated with the latest software, as outdated systems can affect the remote’s functionality.
-Yes, it’s compatible with classroom smartboards.
- This wireless presenter can work up to minimum 50 ft away.
Are there different color options available ?
PR-819 is also available in blue color
- No, it’s a plug and play remote so you don’t need to install any other software, you can just plug in the usb and the remote should work right away.
Operating System : Windows, Mac, and Linux Presentation Softwares: Microsoft Powerpoint , Apple Keynote, Google Slides
No, PR-820 doesn’t require a direct line of sight with its receiver . It’s using a Radio Frequency technology which enables a stable and interference free connection between the usb receiver and the presentation remote.
You may contact our support email support@redstartec.com so we can give you specific instructions on how to obtain a new one
- Insert the USB receiver of the clicker into your Macbook Pro at which point you should see something similar to "Keyboard 1"
- Press the key immediately to the right of the shift key on the left side of the keyboard. (This should be the ~ key but could be the letter Z)
- You will then see a message that states your keyboard can not be identified. See the image "Keyboard 2"
- Select the SKIP option
- The Keyboard Setup Assistant will then prompt you to select your preferred (Keyboard Type). See image in "Keyboard 3"
- Select the option ISO(European option)
- Once you have selected the ISO keyboard option click done
- Once you have changed your keyboard type. You should find that your USB receiver is recognized. Confirm this by switching on the clicker and launching a Powerpoint or Keynote slide show, your slides should now go forward & back as desired.
You can click here to get a copy of the manual on our website.You can simply enter your email address and your order number. You may also request a copy in our email support@redstartec.com
Initiate the basic troubleshooting steps . Also check if the presentation software (PowerPoint, Google Slides, etc.) is active and in "slideshow mode." If that’s set, confirm the remote is connected and within range. A fresh battery may also help restore proper function.

PR-819V presentation Remote
Check Batteries: Replace or recharge the batteries.
Reconnect USB Receiver: Unplug and plug back the USB receiver. Try different usb ports.
Restart Device/Remote: Power off your device and remove the receiver. Once it's back on, reinsert the receiver. You can also restart your remote by turning it off for at least 10 seconds before turning it back on.
Test Distance: Move closer to the receiver.
Check for Interference: Ensure there are no devices causing signal interference.
Ensure Compatibility: Confirm the remote works with your software (PowerPoint, etc.).
Check for Software Updates: Make sure your device is updated with the latest software, as outdated systems can affect the remote’s functionality.
- No, it’s a plug and play remote so you don’t need to install any other software, you can just plug in the usb and the remote should work right away.
- Yes, it’s compatible with classroom smartboards.
How far can you go from your device while using the presenter?
This wireless presenter can work up to minimum 50 ft away
- Operating System : Windows, Mac, and Linux Presentation Softwares: Microsoft Powerpoint , Apple Keynote, Google Slides
No, PR-820 doesn’t require a direct line of sight with its receiver . It’s using a Radio Frequency technology which enables a stable and interference free connection between the usb receiver and the presentation remote.
To switch between the three presentation modes, press and hold the up and down buttons simultaneously for 5 seconds and you will see a blinking blue light in the light indicator
The available presentation modes are:
- Up, Down
- Left, Right
- Page Up, Page Down
NOTE: Some modes may not be available with the presentation software ,device, and/or operating system in use.
- In this scenario, it’s possible that the connection between the presentation remote and the usb receiver is lost and you will need to manually reset their connection by using the Link Lok technology.
- Place the batteries inside the remote and switch off the remote.
- Press and hold the left click button on the remote and turn on the presentation remote. You will see the rapid flashing blue light indicating that the remote is looking for the USB receiver.
- Now insert the USB receiver into your Laptop/computer while still holding the left click button down and wait for 10 -20 seconds.
Once the remote finds the receiver you will see a steady blue light that indicates the remote is now working as intended. You are now ready to use the presentation remote.
- Insert the USB receiver of the clicker into your Macbook Pro at which point you should see something similar to "Keyboard 1"
- Press the key immediately to the right of the shift key on the left side of the keyboard. (This should be the ~ key but could be the letter Z)
- You will then see a message that states your keyboard can not be identified. See the image "Keyboard 2"
- Select the SKIP option
- The Keyboard Setup Assistant will then prompt you to select your preferred (Keyboard Type). See image in "Keyboard 3"
- Select the option ISO(European option)
- Once you have selected the ISO keyboard option click done
- Once you have changed your keyboard type. You should find that your USB receiver is recognized. Confirm this by switching on the clicker and launching a Powerpoint or Keynote slide show, your slides should now go forward & back as desired.
Some functions may not be available due to the type of device, operating system, or presentation software you are using. Try switching to triple presentation key mode to see if there’s an appropriate mode that can work with your system.

T-90 Earbuds
Possibility 1: Make sure the earbuds are properly paired with your device. If they’re not connected, you’ll see the LED lights slowly flashing white and blue. Go to your phone’s Bluetooth settings, look for “BOOMSOUNZ,” and tap to connect. Once connected, you’ll hear “Connected.”
Possibility 2: The battery might be low. Place the earbuds in the charging case and let them charge for at least 15–20 minutes. You should see a green LED light near the charging port, indicating that the case is charging.
Option 1: Turn off Bluetooth on your phone, place both earbuds back in the charging case, then turn Bluetooth back on and take the earbuds out again.
Option 2: Try placing the earbud that’s not working back into the case, wait 5–10 seconds, and then take it out again.
Option 3: Unpair the earbuds from your device completely, then re-pair them as if setting them up for the first time.
If both earbuds are flashing blue and white alternately and aren’t connecting, place them back into the charging case. Remove them again after a few seconds—they should automatically pair with each other and your device.
Why isn’t my charging case working properly?
Option 1: If you just bought the earbuds, make sure to remove the thin plastic film on the bottom of each earbud—this can block proper charging.
Option 2: Ensure the USB-C charging cable is securely plugged in. Also, check and clean the charging port and contacts regularly to avoid dust build-up, which can cause charging issues.
Close all open apps on your phone. Then, quickly tap the right earbud’s MFB (multi-function button) three times. You’ll hear a prompt saying “Game Mode” when it switches.
Yes! The play/pause function works with YouTube on both mobile and desktop browsers. The next/previous track commands also work if you're playing content in a playlist.
Beeping usually means the command wasn’t recognized. Make sure you’re using the correct gesture and try again.
You can download the full manual from our website. Be sure to have your Amazon Order ID ready to access it.

S-216 Scientific Calculator
Press the SHIFT button then press AC button together.
Yes ,the SC-216 is approved for the SAT/GCSE and other standardized tests.
Use the MODE key to toggle between calculation modes like COMP, STAT, and more
How do I clear all the memory on the SC-216?
Use the AC/All Clear button to reset the calculator’s memory.
Use the a b/c button to convert between decimal and fraction formats.
The SC-216 can display up to 12 digits for both input results.
The calculator requires two AAA batteries. The battery life will vary based on usage, so we recommend removing the batteries if you won’t be using the calculator for an extended period.
Yes, you can use the REPLAY function to scroll through and review previous calculations.
You can use the DEL (delete) button to remove the last digit entry, or press AC to clear the entire calculation.
If the display becomes dim, replacing the battery should resolve the issue. Extreme temperatures (hot/cold) can also affect the display’s visibility. Ensure the calculator is used and stored in a moderate temperature environment to maintain optimal performance.
You can download the full manual from our website. Be sure to have your Amazon Order ID ready to access it.